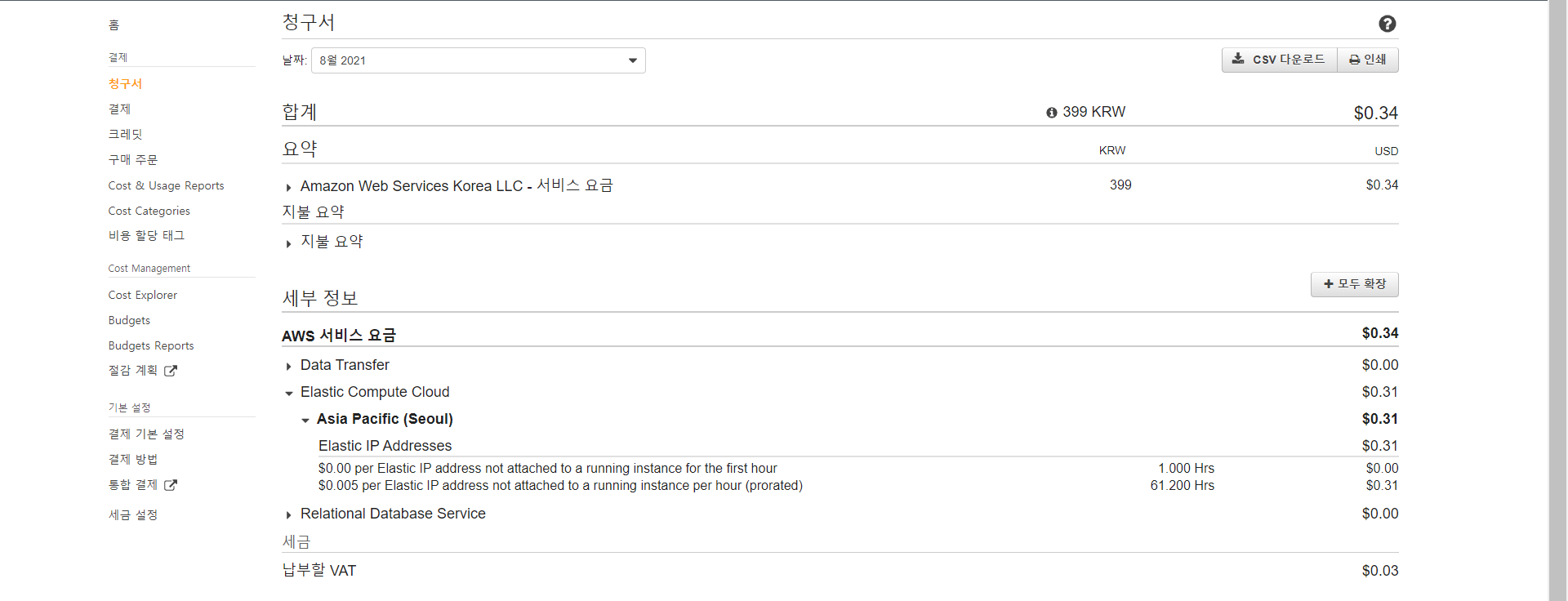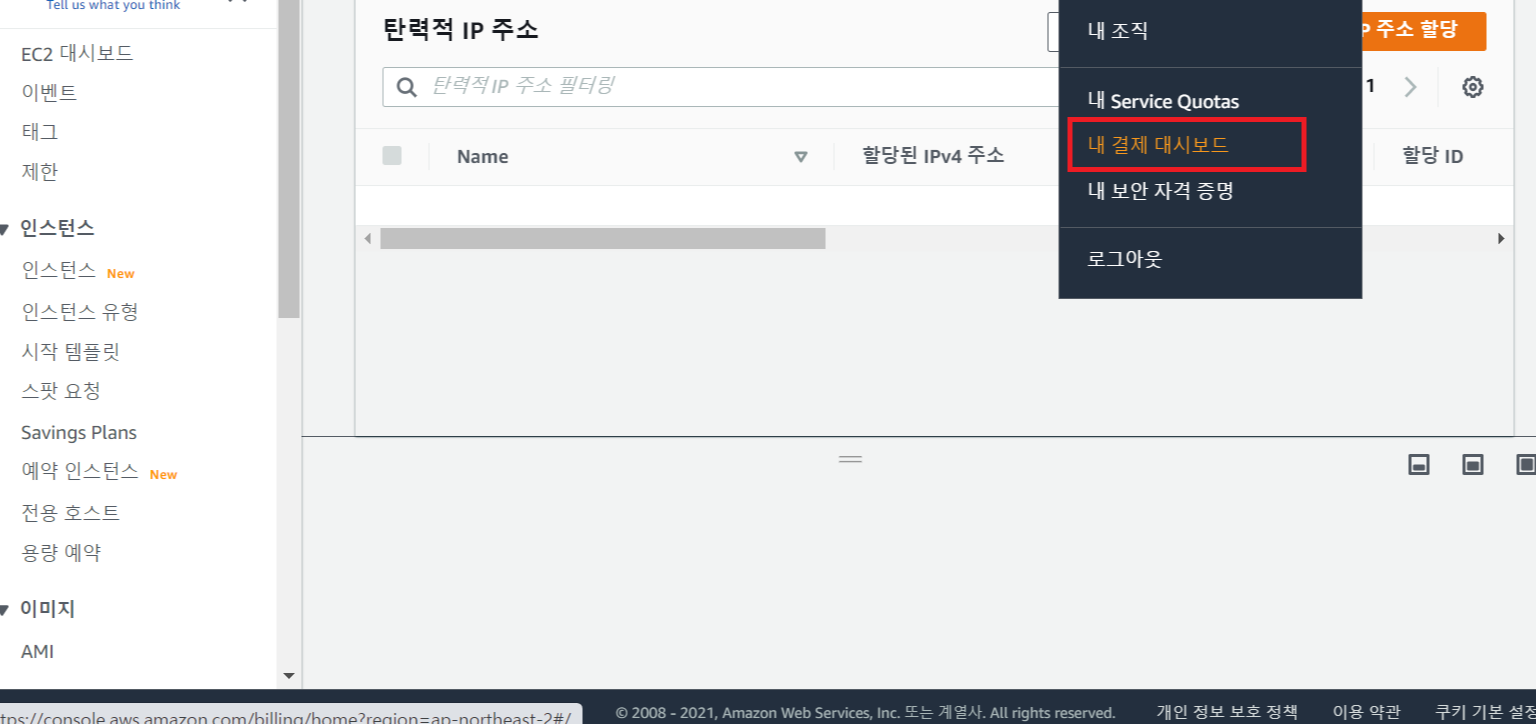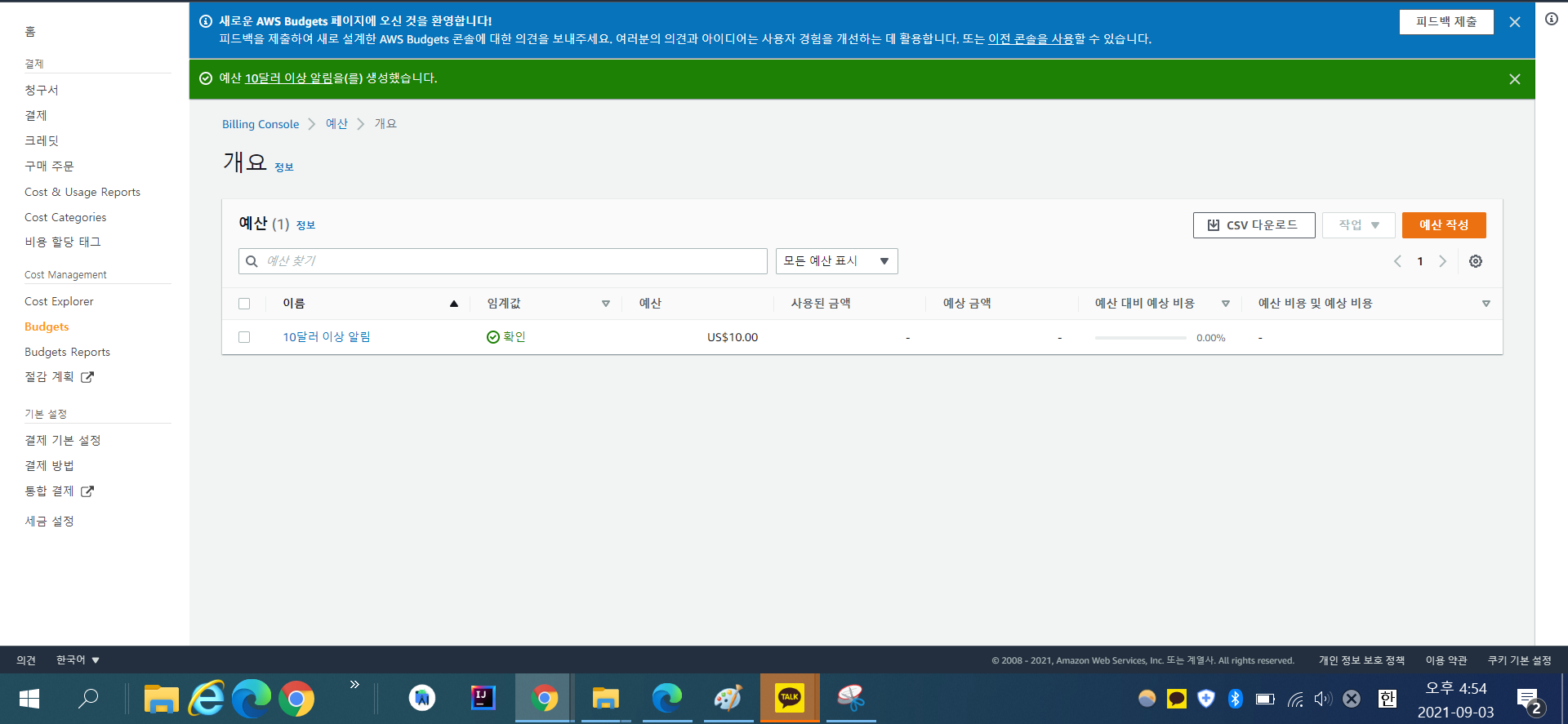aws에서 EC2를 만들고 putty로 접속하기 위해서는 pem키를 ppk로 변환하여 putty로 들어가야 합니다. EC2를 만들면 마지막에 키값이 주어지는데, pem 확장자를 ppk로 변환하여 서버에 성공적으로 접속해봅시다!
이 글은 windows 환경에서 진행하며,
아래 과정은 aws에서 EC2를 생성하고 pem키를 받았다는 가정 하에 진행해보도록 하겠습니다.
1. Putty 및 Puttygen 다운로드

우선 Putty를 다운받아야 합니다. 다운 방법은 아주 간단합니다. 그리고 putty를 다운받으면 puttygen도 같이 다운받아 지니까 putty만 다운하시면 됩니다.
우선 아래 putty홈페이지에 들어갑니다
Download PuTTY - a free SSH and telnet client for Windows
Is Bitvise affiliated with PuTTY? Bitvise is not affiliated with PuTTY. We develop our SSH Server for Windows, which is compatible with PuTTY. Many PuTTY users are therefore our users as well. From time to time, they need to find the PuTTY download link. W
www.putty.org
here을 클릭해줍시다

화면을 조금 내리면 아래와 같이 보이는데,
32bit이면 파란 동그라미를, 64bit window이면 빨간 동그라미를 설치해주세요!!
그리고 설치과정에서는 모두 디폴트값(따로 설정 안해도)으로 하시면 됩니다

만약 내 컴퓨터가 32bit인지 64bit인지 잘 모르겠다 하시는 분은 아래 링크를 참조해주세요!
https://codingbuza.tistory.com/2
컴퓨터 32비트 64비트 확인하는 방법
내 컴퓨터는 32비트 일까 64비트 일까? 내 컴퓨터 - 우클릭 - 속성 32비트(x86) or 64비트(x64) 확인 참 쉽쥬?
codingbuza.tistory.com
이제 putty를 실행하고 싶다면 '윈도우 + s'를 눌러서 putty를 검색하시면 됩니다. 그리고 puttygen도 같이 나오는 것을 확인할 수 있죠?
이제 Puttygen을 사용하여 pem확장자를 ppk로 바꿔봅시다
1. PuTTYgen을 실행합니다


2. file - Load private key - .pem 확장자가 있는 폴더 클릭 - pem키 - 확인
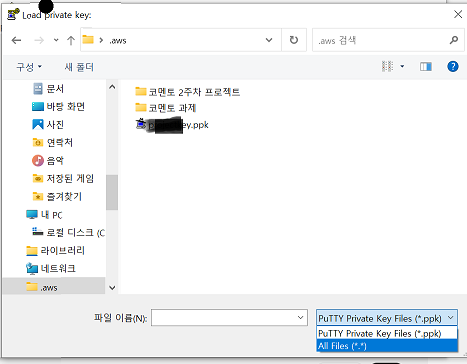
그런데 여기서 PuTTygen은 .ppk확장자를 기본으로 찾도록 되어있습니다. 그래서 .pem확장자가 안보일 수 있는데, 이럴 때는 위의 사진처럼 우측 하단에 목록을 눌러서 "All Files"를 클릭해주시면 됩니다.

쨘~ All Files를 클릭하니 .pem 확장자가 보이는 것을 볼 수 있죠??
이까지 하셨다면 거의 다 한겁니다!!
3. Save private key 클릭
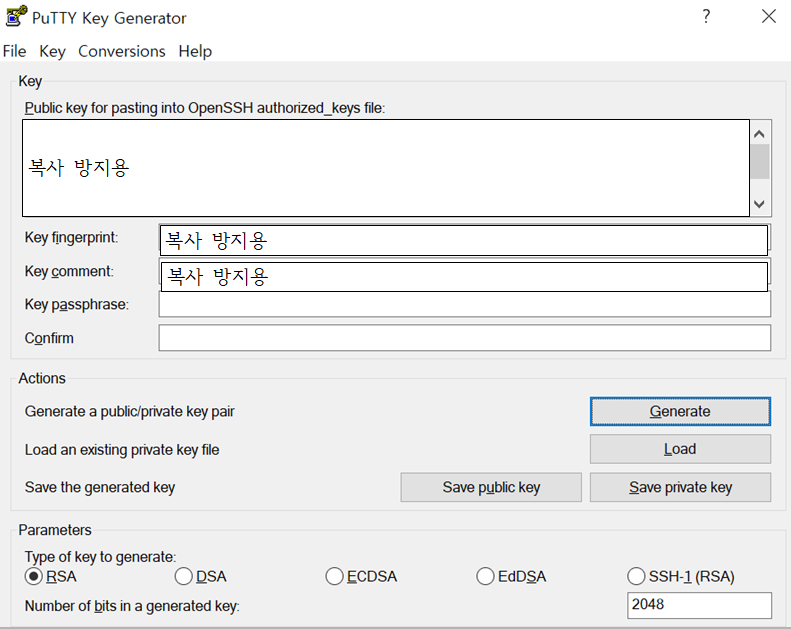
마지막으로 .ppk 확장자를 보관할 폴더에 생성해주시면 됩니다.
완벽하게 끝내셨나요? 중간에 오류가 발생하거나 궁금한 점이 있다면 댓글에 문의해주시면 3일 안으로 답해드리겠습니다.
다들 즐거운 코딩 하세요!!
'AWS' 카테고리의 다른 글
| AWS 내가 내야 할 요금 확인하는 방법 (1) | 2021.09.03 |
|---|---|
| AWS에서 갑자기 청구서가 날아왔을 때 해결 방법 (6) | 2021.09.03 |